
Suggestions To Improve Photoshop Performance
Photoshop is one of the best image editing platforms available, but a few tricks can take its performance to the next level.
If you are a graphic designer or photographer, it is more than likely that you are using or have used Photoshop. It is one of the most popular software for such a profession.

People who have experience are less likely to encounter problems with Photoshop. On the other hand, if you are still a relatively new user, then do not be surprised to encounter various performance issues along the way. Knowing how to deal with them is not that difficult. Look at the suggestions below and try them until Photoshop starts to work without any stutters again.
Suggestion #1 – Clear Scratch Disk
If you use Photoshop often, it would be better to create a separate disk for all the temporary junk that the software creates. Otherwise, you are bound to encounter warning messages about a full scratch disk. But do not stop here.
There are all the collisions with files from other software. They put a big strain on the performance of your computer and Photoshop itself. So if you are not that keen on removing digital clutter of Photoshop regularly, at least make sure that there is a disk partition, and all the stuff from Photoshop is separated from other important system files.
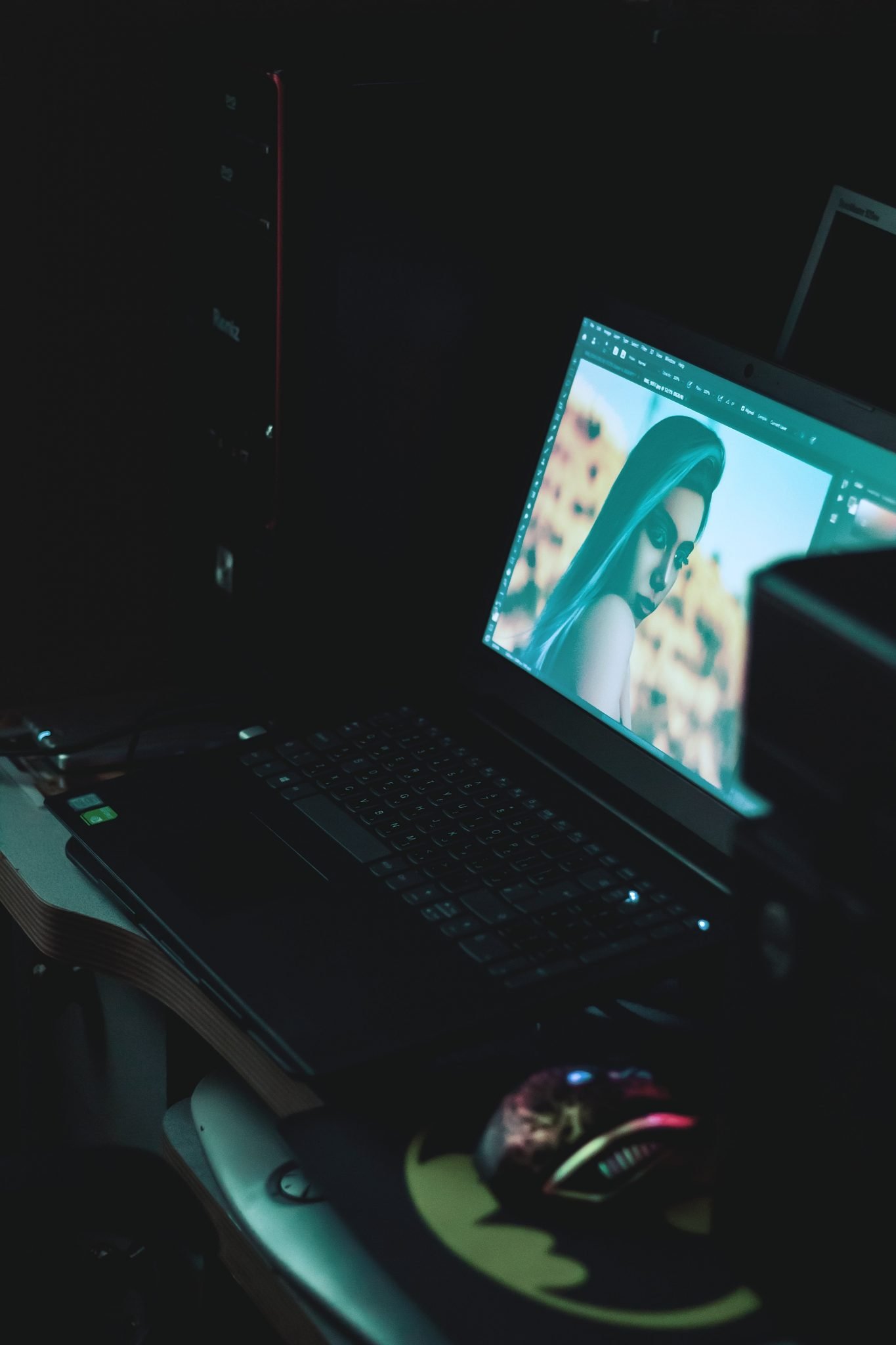
Suggestion #2 – Adjust Memory Usage
As one can expect, the more memory is allocated to software, the better it will perform. Photoshop is no exception. In terms of memory, a good laptop for Adobe Creative Cloud should have at least 16GB RAM onboard to process multiple threads while working with large data repositories, especially with Photoshop or After Effects. The default amount is 70 percent of available memory for Photoshop. And that should be enough in most cases, especially if your computer model is not too old.
However, if you are unhappy with the performance, try to increase the memory by 5 percent. And do not go for 100. That can cause more problems, especially if you are running the 32-bit version.
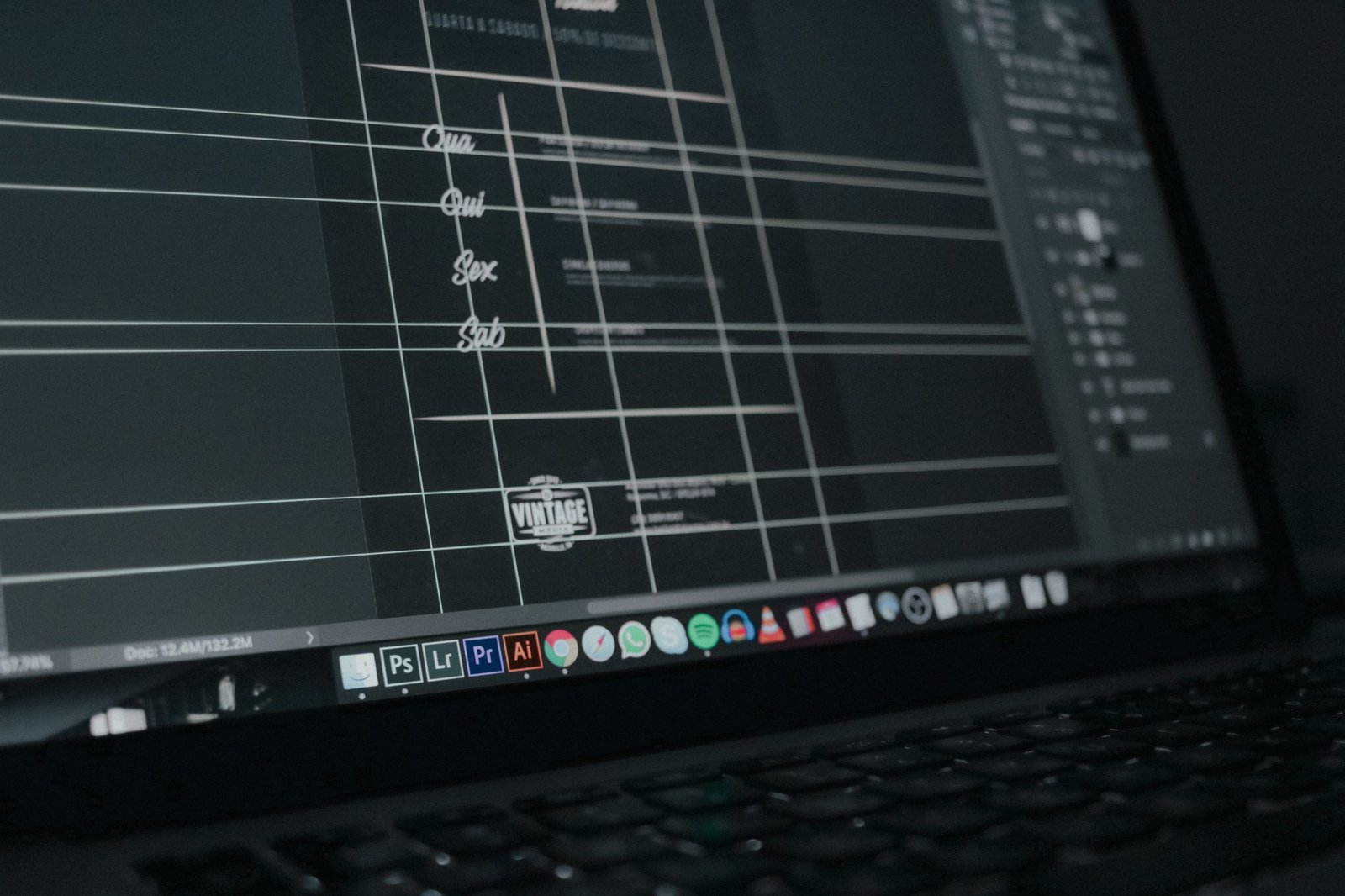
Suggestion #3 – Change History and Cache Settings
Caches are implemented in Photoshop to increase the speed of image display. Those who work with small or medium-sized files, as well as 50 or more layers, should use the second cache level. Meanwhile, larger files that are about 10 MB or more require the fourth level.
As for the history tab, every action saved in the history page will increase the amount of data. And each piece of information stored in history means that there is less room for other, more important data. Thus, you should look to clear history on a regular basis.
Suggestion #4 – Check GPU Settings
The performance of Photoshop depends on your video card by quite a bit. OpenGL should be something that the GPU needs to support. Having at least 128 megabytes of memory also helps.
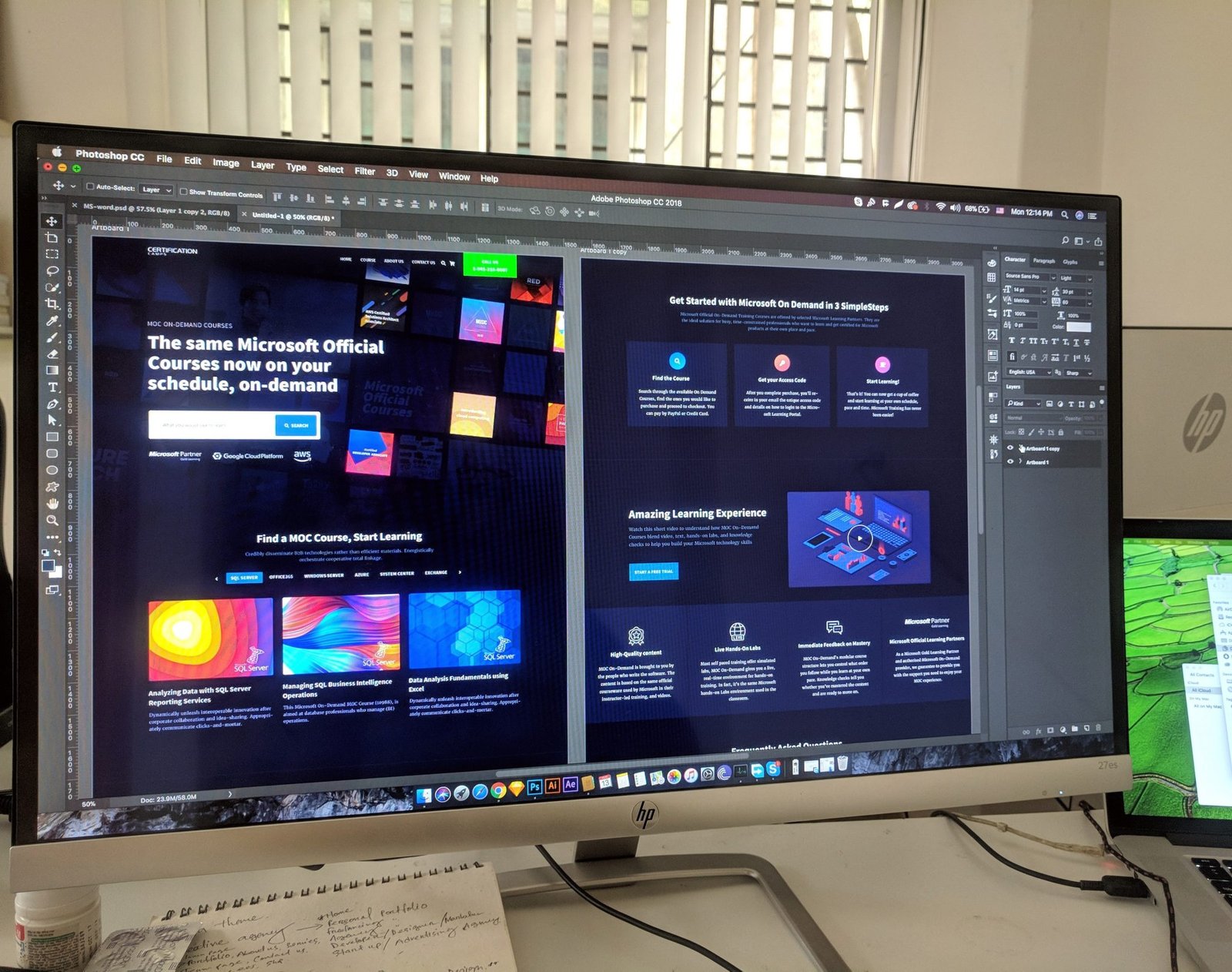
Go to the Photoshop settings and see whether everything that should be enabled is enabled under the Graphics Processor tab.
Suggestion #5 – Pay Attention to Efficiency Indicator
There is an arrow under the image you are editing. Click on it and select Efficiency. This indicator shows whether Photoshop is running out of memory. If the value is below 90 percent, it means that your computer does not offer enough memory. You will need to free up RAM or add more memory to the computer.
Suggestion #6 – Close Redundant Windows
The most recent version of Photoshop has a disadvantage with its open windows. They require more resources than the previous versions of the software. Having a lot of windows opened, even if they are idle, puts a strain on the overall performance. As such, you will need to get in the habit of closing windows that you do not need to use.
Suggestion #7 – Scan for Malware
Potential for viruses and malware is always there. And given how much of a variety there is, it is possible that the one on your computer is causing more problems than you expect.

Even the most reliable antiviruses are not enough in some instances. If you scan the system regularly and find corrupted files, it might be that you need to change some of your habits.
For example, avoid clicking shady links even if they are sent from someone you know and trust. Enabling the firewall for that extra layer of security is also a good option. Lastly, add some browser extensions, such as an ad blocker.
Suggestion #8 – Declutter Desktop
Desktop clutter is a hindrance to the overall performance of the computer, not just Photoshop. If you have multiple files on the desktop, you need to relocate them. Remember that finding what you need is possible using the search function and that there is no need to keep stuff on the desktop.
Suggestion #9 – Shut Off Background Applications
Do not end up in a situation where you have too many applications running in the background. Each of those will require system resources that could be used by Photoshop instead. So any background app that is redundant is better off if you close to it.










msi afterburner
I Liked your 7th point “Scan for Malware”
It slow downs photoshop perfermance
Raees Hussain
Nice Suggestions to improve photoshop performance.