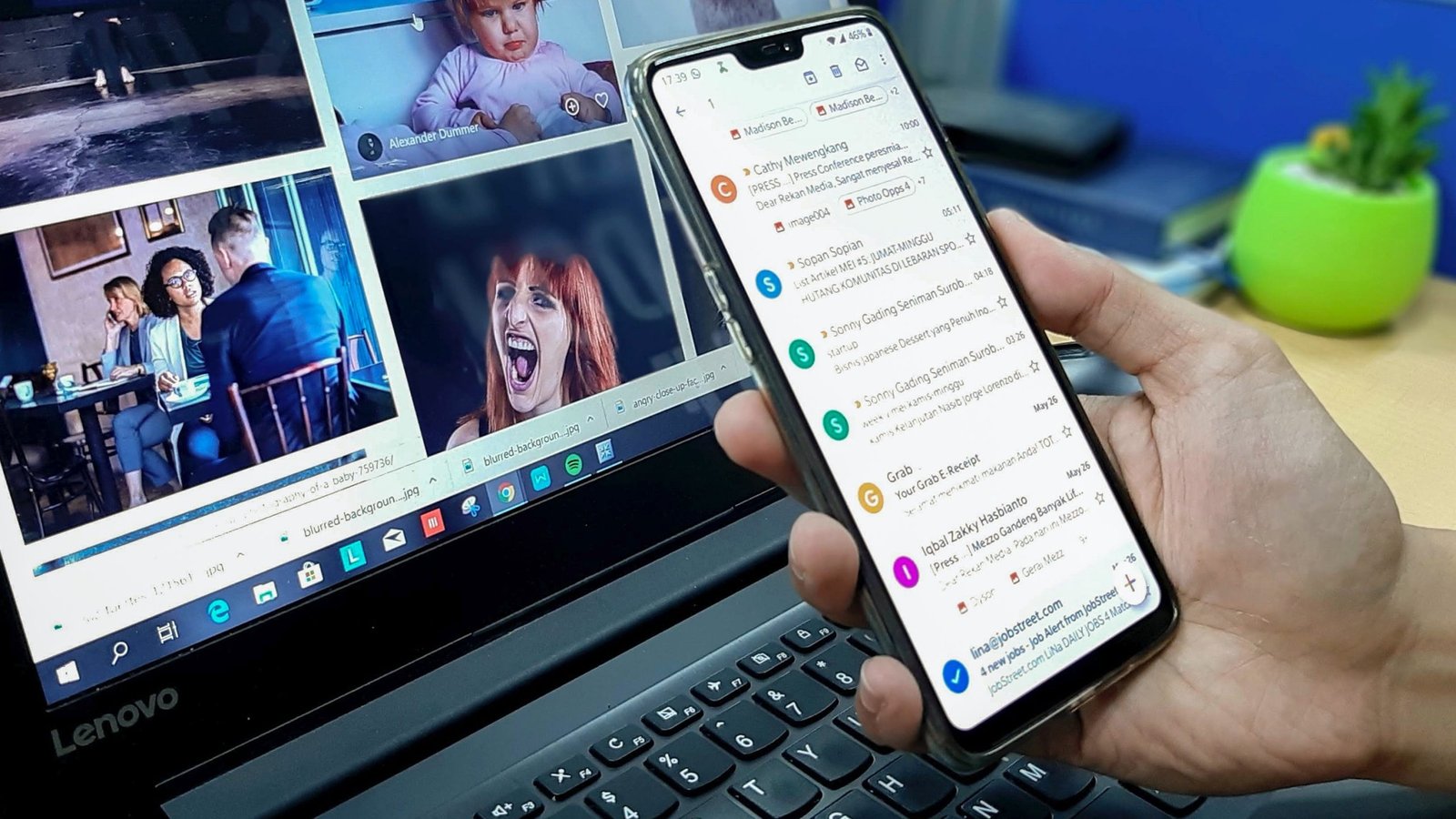
How To Share Individual Contacts In Google Workspace
Google Workspace, formerly known as G Suite, is a suite of productivity tools developed by Google.
One of the features of Google Workspace is the ability to share contacts with others in your organization.
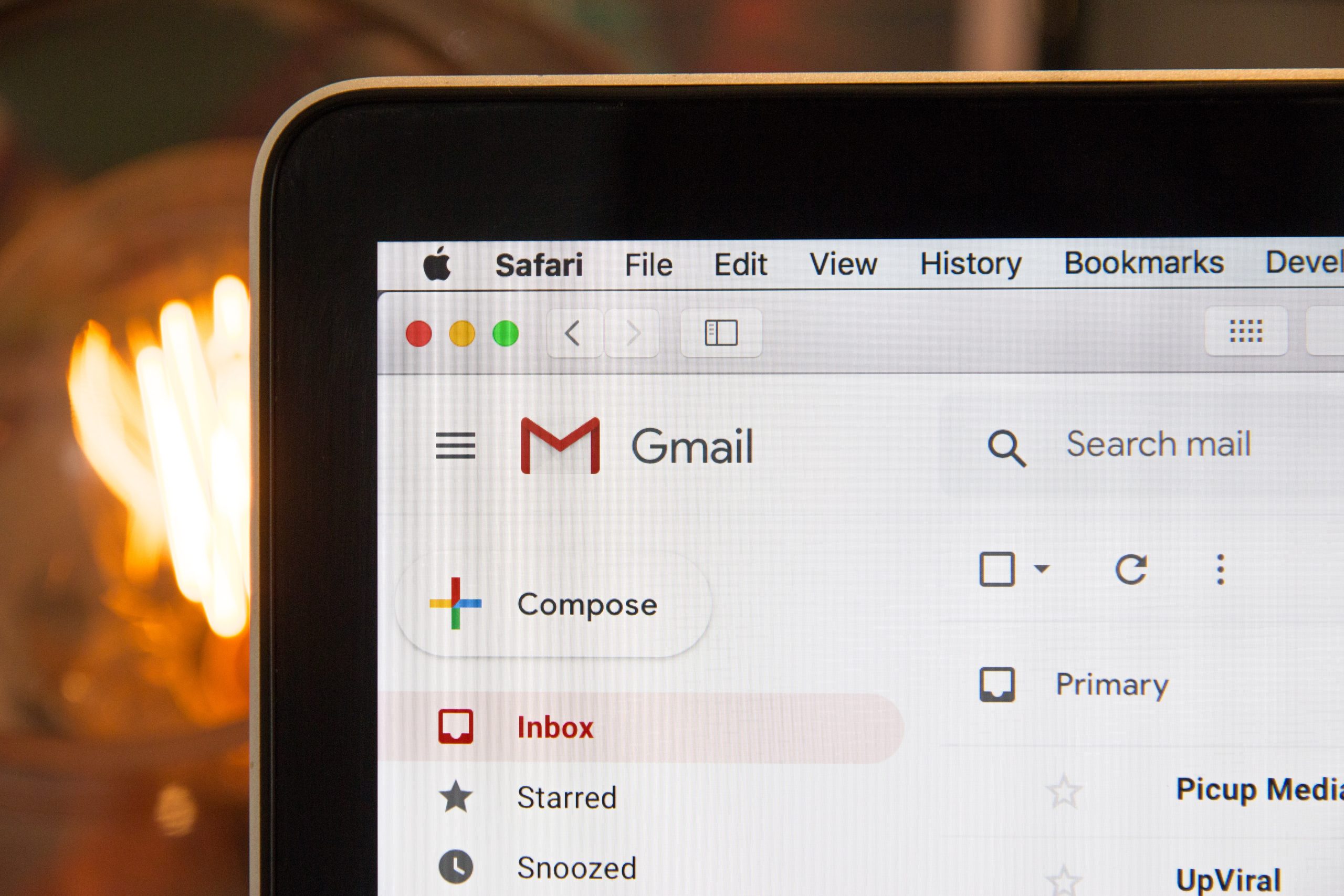
This can be helpful for sharing contact information for clients, vendors, or other external parties. In this article, we’ll walk through the steps to share individual contacts in Google Workspace. You can also use third party apps like https://sharedcontacts.com/ to do this.
Step 1: Navigate to Google Contacts
The first step in sharing an individual contact is to navigate to the Google Contacts app. You can access Google Contacts by going to contacts.google.com or by clicking on the Google Apps icon in the upper right-hand corner of your screen and selecting “Contacts” from the drop-down menu.
Step 2: Select the Contact to Share
Once you’re in Google Contacts, select the contact that you want to share. You can either scroll through your list of contacts or use the search bar to find the contact by name or email address.
Step 3: Click on the Contact to Open the Contact Card
Once you’ve located the contact, click on the contact to open the contact card. This will display all of the information associated with the contact, including their name, email address, phone number, and any other relevant details.
Step 4: Click on the “Share” Button
To share the contact with someone else, click on the “Share” button in the upper right-hand corner of the contact card. This will open a pop-up window where you can select the person or group with whom you want to share the contact.

Step 5: Choose Who to Share the Contact With
In the pop-up window, you can choose who to share the contact with. You can share the contact with an individual, a group, or a domain. To share the contact with an individual, start typing their name or email address in the search bar. To share the contact with a group, click on the “Choose a group” drop-down menu and select the group you want to share the contact with. To share the contact with a domain, click on the “Add people outside [your domain]” checkbox and enter the email address of the person or group you want to share the contact with.
Step 6: Choose the Level of Access
Once you’ve selected the person or group you want to share the contact with, you can choose the level of access they will have to the contact. There are three levels of access to choose from:
Can edit: This level of access allows the person or group to make changes to the contact, including adding or deleting information.
Can comment: This level of access allows the person or group to leave comments on the contact, but they cannot make changes to the contact itself.
Can view: This level of access allows the person or group to view the contact, but they cannot make changes or leave comments.
Choose the level of access that is appropriate for the person or group you’re sharing the contact with.
Step 7: Add a Note (Optional)
If you want to add a note to the person or group you’re sharing the contact with, you can do so in the “Note” field. This can be helpful for providing additional context or instructions for the person or group.
Step 8: Click on the “Send” Button
Once you’ve selected the person or group you want to share the contact with and chosen the level of access, click on the “Send” button. This will send an email to the person or group with a link to the shared contact.

Step 9: Check the Status of the Shared Contact
To check the status of the shared contact, go back to the contact card and click on the “Shared” tab. This will display a list of all the people and groups that the contact has been shared with and the level of access they have. You can also remove or modify the access of a person or group from this tab.
Tips for Sharing Individual Contacts in Google Workspace
Use Groups to Make Sharing Easier: If you frequently share the same contacts with the same groups of people, consider creating a contact group. This will allow you to share the entire group with one click instead of having to share each contact individually.
Keep Shared Contacts Up-to-Date: If you make changes to a shared contact, make sure to update the contact so that everyone who has access to it has the most current information. This can help avoid confusion and mistakes.
Customize Permissions: When sharing a contact, make sure to choose the appropriate level of access for the person or group you’re sharing it with. For example, you may want to give a client “Can view” access to a contact, but give your team members “Can edit” access.
Use Notes to Provide Context: If you’re sharing a contact with someone for the first time, consider adding a note to provide additional context or instructions. This can be helpful for avoiding confusion and ensuring that the contact is used correctly.
Remove Access When It’s No Longer Needed: If someone no longer needs access to a shared contact, make sure to remove their access. This can help ensure the privacy and security of the contact information.
Conclusion
Sharing individual contacts in Google Workspace is a simple and effective way to collaborate with others in your organization. By following the steps outlined in this article and keeping these tips in mind, you can easily share contacts with the appropriate people and ensure that everyone has access to the most up-to-date contact information.








